Affichage
L’onglet outils est réservé aux personnes qualifiées, il comporte des fonctions qui peuvent entraîner la perte de données.
Son utilisation est plus délicate que pour les onglets précédents, destinés à tous les publics.
Cet onglet est composé de sous-onglets, de manière à pouvoir évoluer facilement pour s’adapter à vos besoins.
Son utilisation est plus délicate que pour les onglets précédents, destinés à tous les publics.
Cet onglet est composé de sous-onglets, de manière à pouvoir évoluer facilement pour s’adapter à vos besoins.
Administration
L’administration d’un logiciel désigne les opérations qui permettent à chaque utilisateur d’avoir accès uniquement aux parties du logiciel qui le concerne.
C’est une fonction de GSM qui nécessite l’option admin.
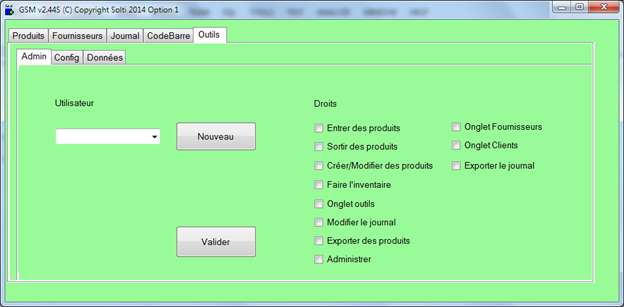 Si vous disposez de l’option, vous pouvez à l’aide de la comboBox (liste déroulante) faire défiler la liste des utilisateurs.
Si vous disposez de l’option, vous pouvez à l’aide de la comboBox (liste déroulante) faire défiler la liste des utilisateurs.
Avec les cases à cocher de droite, vous définissez les autorisations de chacun.
Vos changements sont enregistrés avec le bouton « Valider ».
Le bouton « Nouveau » permet d’entrer un nom de votre choix dans le combo et d’attribuer ensuite un mot de passe.
Chaque utilisateur pourra ensuite changer son mot de passe sans informer l’administrateur.
La gestion des utilisateurs vous permet d’avoir, à chaque lancement de l’application, une fenêtre qui permet ensuite d’identifier les opérateurs dans le journal des mouvements.
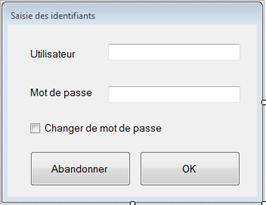 Il faut savoir que la saisie du nom d’utilisateur n’est pas sensible aux majuscules/minuscules mais que le mot de passe l’est.
Il faut savoir que la saisie du nom d’utilisateur n’est pas sensible aux majuscules/minuscules mais que le mot de passe l’est.
Si la vérification n’est pas bonne, GSM se lance en mode consultation, sans possibilité de modifier les données.
Si vous souhaitez en savoir plus sur le fonctionnement des mots de passe, contactez-nous car ces informations ne peuvent être publiées dans ce document !
Pour que le contrôle des utilisateurs soit efficace, GSM se ferme tout seul après une certaine durée d’inactivité.
Cette durée se configure dans les paramètres :
[DIVERS]
LOGOUT = 120
Ou bien, depuis la version 4.0
[OPTIONS]
LOGOUT = 120
Permet de régler à 120 secondes la durée d'inactivité d'une session.
A l'issue de ce délai, le mot de passe est à nouveau demandé.
C’est une fonction de GSM qui nécessite l’option admin.
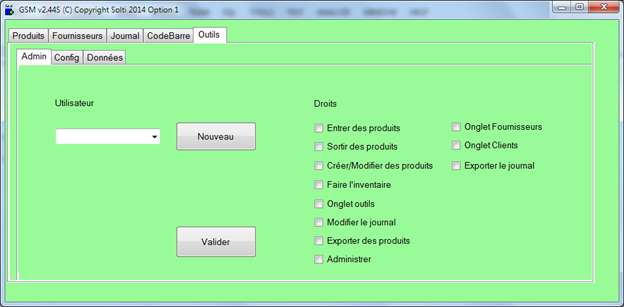
Avec les cases à cocher de droite, vous définissez les autorisations de chacun.
Vos changements sont enregistrés avec le bouton « Valider ».
Le bouton « Nouveau » permet d’entrer un nom de votre choix dans le combo et d’attribuer ensuite un mot de passe.
Chaque utilisateur pourra ensuite changer son mot de passe sans informer l’administrateur.
La gestion des utilisateurs vous permet d’avoir, à chaque lancement de l’application, une fenêtre qui permet ensuite d’identifier les opérateurs dans le journal des mouvements.
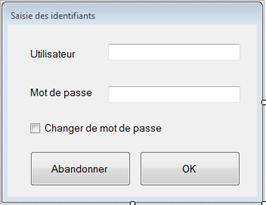
Si la vérification n’est pas bonne, GSM se lance en mode consultation, sans possibilité de modifier les données.
Si vous souhaitez en savoir plus sur le fonctionnement des mots de passe, contactez-nous car ces informations ne peuvent être publiées dans ce document !
Pour que le contrôle des utilisateurs soit efficace, GSM se ferme tout seul après une certaine durée d’inactivité.
Cette durée se configure dans les paramètres :
[DIVERS]
LOGOUT = 120
Ou bien, depuis la version 4.0
[OPTIONS]
LOGOUT = 120
Permet de régler à 120 secondes la durée d'inactivité d'une session.
A l'issue de ce délai, le mot de passe est à nouveau demandé.
Configuration
L’onglet configuration permet d’accéder à tous les paramètres de GSM.
Ceux qui sont indispensables et fréquemment utilisés, mais aussi ceux qui peuvent être spécifiques à votre version du logiciel.
Ceux qui sont indispensables et fréquemment utilisés, mais aussi ceux qui peuvent être spécifiques à votre version du logiciel.
Tableau de paramètres
Le bouton Editer affiche une table de paramètres avec quatre colonnes :
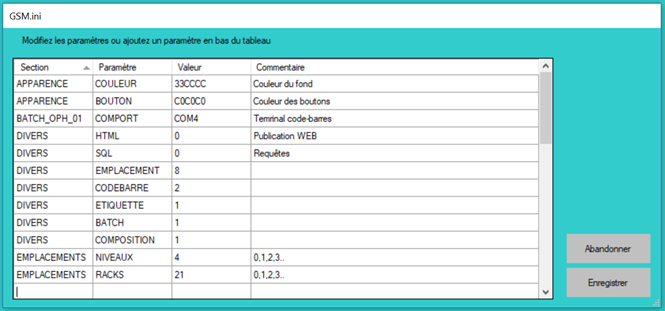 On peut modifier chaque case du tableau, effacer une ligne complète, et ajouter un nouveau paramètre en bas, dans la dernière ligne vide.
On peut modifier chaque case du tableau, effacer une ligne complète, et ajouter un nouveau paramètre en bas, dans la dernière ligne vide.
L’ordre des paramètres n’a pas d’importance.
En quittant, vous avez le choix de sauvegarder ou non les modifications.
Pour certaines modifications, il est nécessaire de relancer le logiciel, le bouton Réinitialiser est là pour ça.
ATTENTION : Si une modification de paramètre change le format des données en base, il faut procéder à une exportation puis à un nettoyage des tables décrit dans le chapitre suivant.
- Section : les paramètres sont regroupés par fonctionnalité.
la section la plus importante est DIVERS ou depuis la version 4, OPTIONS qui couvre les options générales. - Paramètre : dans cette colonne figure le nom du paramètre, qui doit appartenir à une section.
- Valeur : la valeur du paramètre, un nombre ou un texte
- Commentaire : un texte facultatif pour vous aider dans la maintenance
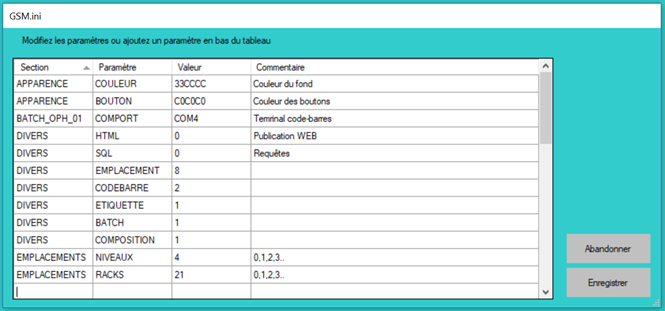
L’ordre des paramètres n’a pas d’importance.
En quittant, vous avez le choix de sauvegarder ou non les modifications.
Pour certaines modifications, il est nécessaire de relancer le logiciel, le bouton Réinitialiser est là pour ça.
ATTENTION : Si une modification de paramètre change le format des données en base, il faut procéder à une exportation puis à un nettoyage des tables décrit dans le chapitre suivant.
Fichier GSM.ini
Pour ceux qui sont à l’aise avec l’éditeur de texte Bloc Note, enfoncez la touche CTRL du clavier en même temps que vous cliquez sur le bouton Editer.
Le fichier de paramètres utilise une syntaxe Microsoft.
Chaque ligne comporte un paramètre.
Les paramètres sont regroupés dans des sections de la forme [Section].
L’ordre des paramètres dans une section n’a pas d’importance.
Pour qu’un paramètre soit ignoré, il suffit de modifier son nom, par exemple XXXUSER1=2333 va désactiver le paramètre USER1 (qui contient le code licence).
Si vous souhaitez revenir à la configuration d’usine, il suffit de supprimer, ou mieux, de renommer ce fichier.
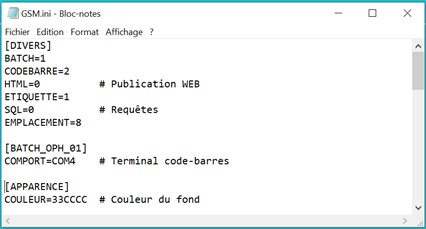 Si vous souhaitez revenir à la configuration d’usine, il suffit de supprimer, ou mieux, de renommer ce fichier.
Si vous souhaitez revenir à la configuration d’usine, il suffit de supprimer, ou mieux, de renommer ce fichier.
Le fichier de paramètres utilise une syntaxe Microsoft.
Chaque ligne comporte un paramètre.
Les paramètres sont regroupés dans des sections de la forme [Section].
L’ordre des paramètres dans une section n’a pas d’importance.
Pour qu’un paramètre soit ignoré, il suffit de modifier son nom, par exemple XXXUSER1=2333 va désactiver le paramètre USER1 (qui contient le code licence).
Si vous souhaitez revenir à la configuration d’usine, il suffit de supprimer, ou mieux, de renommer ce fichier.
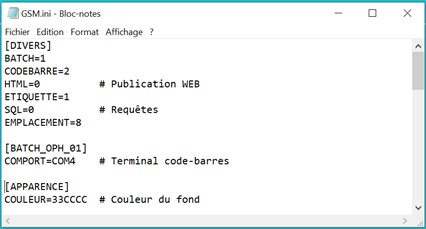
Alarmes
L’onglet Alarmes est optionnel, il faut avoir l’option « mails d’alarme ».
Avec cette fonctionnalité, le logiciel envoie chaque fois qu’il est lancé un mail avec la liste des produits en dessous du minimum.
L’écran alarme permet de configurer les destinataires.
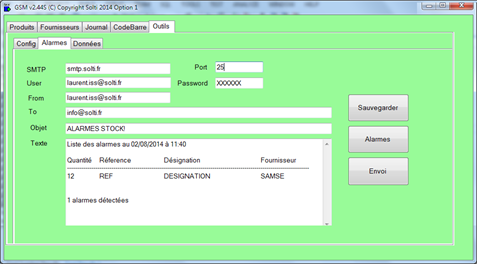 Pour valider la mise en service, le bouton Alarmes affiche le contenu du mail, le bouton envoi effectue un envoi forcé.
Pour valider la mise en service, le bouton Alarmes affiche le contenu du mail, le bouton envoi effectue un envoi forcé.
Il n’y a qu’un envoi automatique par jour.
Adressez-vous à votre administrateur ou votre prestataire Internet pour connaître les paramètres à utiliser pour l’émission du mail.
Vous pouvez mettre plusieurs destinataires séparés par un point-virgule dans la ligne « To ».
Avec cette fonctionnalité, le logiciel envoie chaque fois qu’il est lancé un mail avec la liste des produits en dessous du minimum.
L’écran alarme permet de configurer les destinataires.
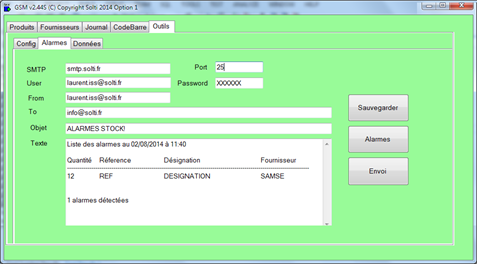
Il n’y a qu’un envoi automatique par jour.
Adressez-vous à votre administrateur ou votre prestataire Internet pour connaître les paramètres à utiliser pour l’émission du mail.
Vous pouvez mettre plusieurs destinataires séparés par un point-virgule dans la ligne « To ».
Données
L’onglet données permet des opérations « massives » sur les données, telles que l’importation de fichiers CSV ou le nettoyage des tables.
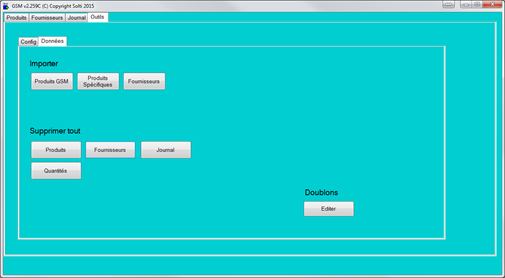 Selon vos options, vous pouvez avoir d’autres boutons correspondants aux tables supplémentaires de votre base de données.
Selon vos options, vous pouvez avoir d’autres boutons correspondants aux tables supplémentaires de votre base de données.
Dans l’exemple ci-dessus nous avons :
Le bouton Produits GSM permet d’intégrer des définitions des produits provenant d’un fichier au format CSV GSM, généré par le bouton EXPORT de l’onglet produit.
Comme pour les exports où vous avez le choix entre les formats CSV, XLS ou XLSX les imports permettent les trois possibilités.
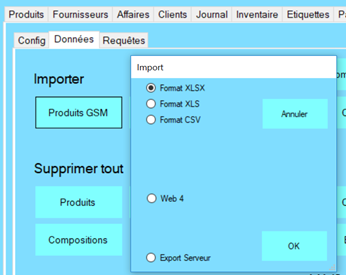 ATTENTION :
ATTENTION :
Pour des raisons de compatibilité, une colonne « propriété » souvent vide doit être conservée.
La ligne d’entête n’est pas utile, mais si GSM la détecte il l’ignore.
Si cet entête comporte en première colonne le mot « Id » cela signifie que c’est un export GSM, et cette colonne sera ignorée.
Le format CSV dépend de la « localisation Windows » de votre PC et de la configuration des nombres, selon qu’on utilise des décimales Anglo-saxonnes avec des points ou à la Française avec des virgules.
Une option existe dans GSM SEPARATEUR_CSV pour s’adapter en cas de souci.
Le bouton Produits Spécifiques permet d’intégrer des définitions des produits provenant d’un fichier CSV quelconque, dont les colonnes ne correspondent pas au format CSV GSM.
L’exemple ci-dessous indique comment procéder :
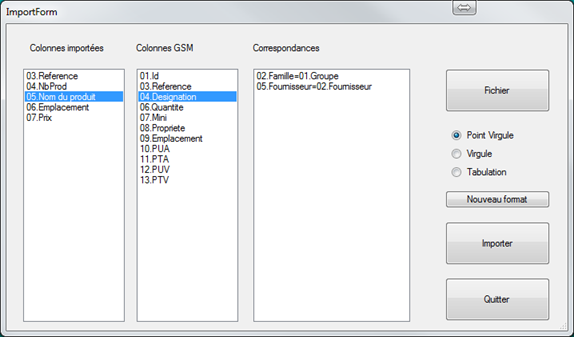
Pour supprimer une ligne du format, il faut de double-cliquer dessus.
ATTENTION : l'importation des prix ne fonctionne pas si votre colonne contient des € ou autre monnaie.
Il faut que les cellules d'origine aient un format "nombre".
La suppression efface toute la table concernée, et permet de reprendre la numérotation des identifiants à partir du début.
La suppression des tables est nécessaire si vous avez changé des options dans votre configuration.
On procède alors à une exportation, un effacement des tables, une modification du fichier exporté avant réintégration.
ATTENTION : faites toujours une copie complète de votre dossier GSM avant de telles opérations.
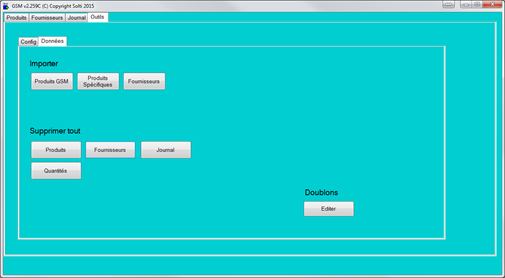
Dans l’exemple ci-dessus nous avons :
- Importer : Insère depuis un fichier CSV des produits, des fournisseurs, des clients (option) ou des données spécifiques à votre version.
- Supprimer : Vide complétement la table concernée : produits, fournisseurs, clients ou journal.
Le journal ne peut pas être importé, ça n'a pas vraiment de sens. - Doublons : Permet de vérifier l'unicité de chaque référence, condition nécessaire au bon fonctionnement de GSM
- ATTENTION : Si une modification de paramètre change le format des données, il faut procéder à une exportation puis à un néttoyage des tables.
Vous pouvez ensuite réinsérer vos données, après avoir complété ou modifié le fichier CSV selon les besoins (ajout ou suppression de colonne).
Importation GSM
Le bouton Produits GSM permet d’intégrer des définitions des produits provenant d’un fichier au format CSV GSM, généré par le bouton EXPORT de l’onglet produit.
Comme pour les exports où vous avez le choix entre les formats CSV, XLS ou XLSX les imports permettent les trois possibilités.
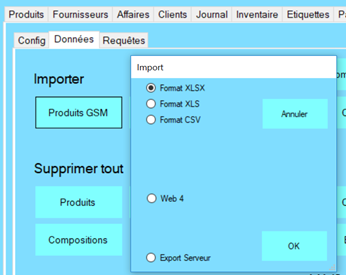
Pour des raisons de compatibilité, une colonne « propriété » souvent vide doit être conservée.
La ligne d’entête n’est pas utile, mais si GSM la détecte il l’ignore.
Si cet entête comporte en première colonne le mot « Id » cela signifie que c’est un export GSM, et cette colonne sera ignorée.
Le format CSV dépend de la « localisation Windows » de votre PC et de la configuration des nombres, selon qu’on utilise des décimales Anglo-saxonnes avec des points ou à la Française avec des virgules.
Une option existe dans GSM SEPARATEUR_CSV pour s’adapter en cas de souci.
Importations spécifiques
Le bouton Produits Spécifiques permet d’intégrer des définitions des produits provenant d’un fichier CSV quelconque, dont les colonnes ne correspondent pas au format CSV GSM.
L’exemple ci-dessous indique comment procéder :
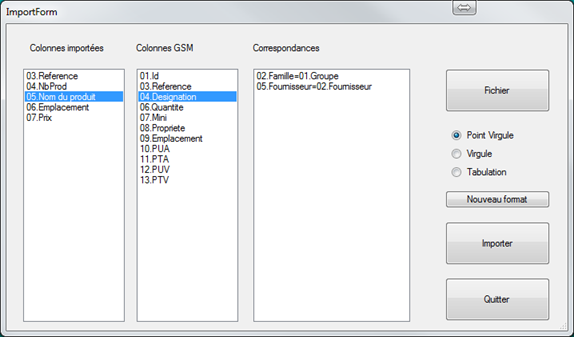
- Choisir le type de séparateur de votre fichier : Point virgule, Virgule ou Tabulation
- Ouvrir votre fichier avec le bouotn Fichier
- Les colonnes de votre fichier sont affichées à côté des colonnes GSM.
En cliquant une fois sur le nom de colonne à gauche, deux fois sur celui de droite, vous définissez comment les données seront copiées : Ici, la colonne famille de GSM prendra les valeurs de la colonne Groupe de votre fichier.
Procédez ainsi pour toutes les colonnes demandées par GSM, tant pis s’il y a trop de colonnes dans votre fichier source. - Appuyer sur le bouton Importer
Pour supprimer une ligne du format, il faut de double-cliquer dessus.
ATTENTION : l'importation des prix ne fonctionne pas si votre colonne contient des € ou autre monnaie.
Il faut que les cellules d'origine aient un format "nombre".
Suppressions
La suppression efface toute la table concernée, et permet de reprendre la numérotation des identifiants à partir du début.
La suppression des tables est nécessaire si vous avez changé des options dans votre configuration.
On procède alors à une exportation, un effacement des tables, une modification du fichier exporté avant réintégration.
ATTENTION : faites toujours une copie complète de votre dossier GSM avant de telles opérations.
Options Requêtes
Introduction
L’onglet Requêtes est optionnel, il faut avoir l’option « requêtes SQL ».
Avec cette fonctionnalité, tout est possible ! En effet, GSM est construit sur une base SQL, qui accepte tous les traitements de données formulées dans ce langage universel qu’est le Standard Query Langage.
C’est grâce à ce langage que GSM peut travailler sur des bases ACCESS, MySQL ou WindowsSQL et effectuer des traitements complexes sur d’énormes quantités de données.
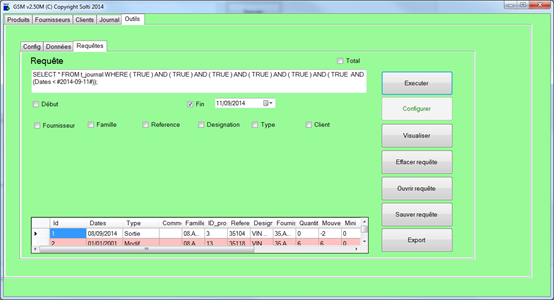
- L'éditeur de re^quête en haut à gauche
- La zone de résultats en bas à gauche
- Les commandes à droite
Editeur de requête
La zone de saisie de texte permet d’entrer manuellement des requêtes telles que :
SELECT * FROM t_produits pour afficher tous les produits.
SELECT * FROM t_journal pour afficher tout le journal.
Il faut savoir que les tables de GSM sont t_produits, t_journal, t_clients, t_fournisseurs, t_clients, t_lots, t_places selon les options… et utiliser les noms de colonnes pour faire les traitements :
SELECT * FROM t_produits WHERE famille = 'VIS'
Pour les cas simples, il est possible de saisir une date de début, de fin, et des critères de sélection.
La requête sera générée automatiquement. Attention ! Tout ceci est à vos risques et périls !
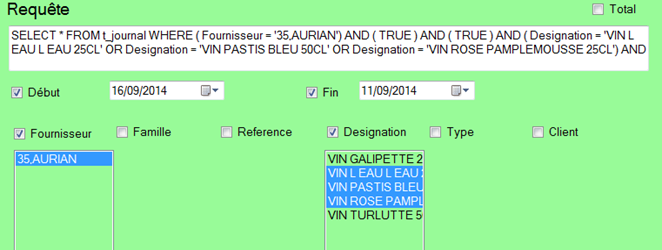
Zone de résultat
La zone de résultats est un tableau classique, que vous pouvez trier et exporter avec le bouton « Export ».
Le bouton « Visualiser » permet de l’agrandir, au détriment de la zone de saisie.
Le bouton « Configurer » fait l’opération inverse.
La case à cocher « Total » effectue le cumul des articles affichés.
Boutons de commande
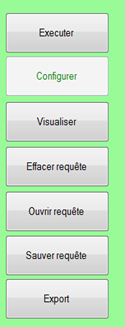
- Executer : Ce bouton lance la requête.
Certaines requêtes vont provoquer un affichage de données, d'autres n'auront aucun effet visible.
Les erreurs ne sont pas afichées.
permet d'utiliser la zone de saisie. - Visualiser : Augmente la zone de visualisation, utile pour les petit écrans.
- Effacer requête : Efface le texte de la requête.
- Ouvrir requête : Cherche sur votre disque dur un fichier de requête GSM d'extension.req
- Sauver requête : Enregistre votre requête dans un fichier d'extension.req
- Export : Exporte le résultat de votre requête